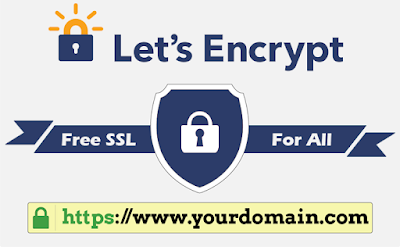En el día de hoy vengo a hablaros sobre uno de los proyectos que más me han llamado la atención este año; no sólo por que la idea en sí me parece muy buena, sino porque probablemente suponga un antes y un después para la seguridad en Internet: Se trata de un proyecto llamado Let's Encrypt. Dicho proyecto consiste en nada menos que una entidad certificadora que crea certificados de seguridad que protegen las conexiones de red realizadas a los servidores... Esto hasta aquí no parece que se distinga de otras empresas certificadoras, pero lo que distingue especialmente a esta empresa es el hecho de que Let's Encrypt general dichos certificados de forma gratuita.
Probablemente este proyecto suponga un antes y un después en la seguridad de Internet pues hasta el momento solo teníamos dos opciones: El primero era recurrir a una de estas empresas, las cuales ofrecían los certificados firmados a un precio relativamente alto o recurrir a certificados creados por nosotros mismos, como por ejemplo certificados SSL creados en Linux, si bien estos tenían la desventaja de que los navegadores no consideraban estos certificados como "seguros", y necesitaban que nosotros verificásemos manualmentes que efectivamente confiamos en dichos certificados... Esto a nivel de seguridad no suponía una desventaja, pero sí a nivel de usabilidad y confianza del usuario final. No es lo mismo acceder directamente a una página web que el hecho de que el navegador nos avise de que el sitio posee un certificado que no es de confianza...
Esto ha supuesto un gran revuelo dentro de sector informático, pues supone un gran cambio en el modelo de negocio de este tipo de empresas. Hasta ahora uno que deseaba tener un certificado firmado, tenía que ir a una entidad de este tipo y comprar el certificado que posibilitaría el uso de HTTPS en la página web; certificado que tenía una validez limitada, seis meses, un año... Esto suponía un importante desembolso económico, pero necesario en muchos casos.
Ahora con esta empresa todo apunta a que se avecinará el cambio pues los modelos de negocio deberán adaptarse a los nuevos tiempos... Con certificados gratis, a menos que se trate de una situación muy concreta, ¿Quien se molestará en pagar por éstos? Esto probablemetne suponga a que las empresas que vivían hasta el momento de estos certificados, deban cobrar por servicios de valor añadido (soporte técnico, formación, consultoría, etc...) en vez de por el producto en sí, cosa que probablemente lleve su tiempo...
El proyecto comenzará a emitir sus primeros certificados el 3 de Diciembre; certificados que como ellos mismos apuntan, pertenecen a una fase beta. Aún así, el proyecto está dando mucho que hablar, y lo seguirá haciendo en el futuro visto lo visto.
No hay duda de que el proyecto tiene un gran potencial y que puede hacer por fin posible el "sueño" de un Internet más seguro en el que las páginas web dejen atrás http. El tiempo dirá si el proyecto es capaz de seguir adelante, pero en menos de un mes se ha ganado muchos adeptos...
¿Y vosotros...?¿Os animareis a probarlo?
Saludos.
Esto ha supuesto un gran revuelo dentro de sector informático, pues supone un gran cambio en el modelo de negocio de este tipo de empresas. Hasta ahora uno que deseaba tener un certificado firmado, tenía que ir a una entidad de este tipo y comprar el certificado que posibilitaría el uso de HTTPS en la página web; certificado que tenía una validez limitada, seis meses, un año... Esto suponía un importante desembolso económico, pero necesario en muchos casos.
Ahora con esta empresa todo apunta a que se avecinará el cambio pues los modelos de negocio deberán adaptarse a los nuevos tiempos... Con certificados gratis, a menos que se trate de una situación muy concreta, ¿Quien se molestará en pagar por éstos? Esto probablemetne suponga a que las empresas que vivían hasta el momento de estos certificados, deban cobrar por servicios de valor añadido (soporte técnico, formación, consultoría, etc...) en vez de por el producto en sí, cosa que probablemente lleve su tiempo...
El proyecto comenzará a emitir sus primeros certificados el 3 de Diciembre; certificados que como ellos mismos apuntan, pertenecen a una fase beta. Aún así, el proyecto está dando mucho que hablar, y lo seguirá haciendo en el futuro visto lo visto.
No hay duda de que el proyecto tiene un gran potencial y que puede hacer por fin posible el "sueño" de un Internet más seguro en el que las páginas web dejen atrás http. El tiempo dirá si el proyecto es capaz de seguir adelante, pero en menos de un mes se ha ganado muchos adeptos...
¿Y vosotros...?¿Os animareis a probarlo?
Saludos.