Proxmox es un entorno de virtualización libre, basado en KVM, muy conocido entre los amantes del Open Source que funciona bajo el sistema Debian. Aún siendo un software que se puede descargar gratis (a diferencia de otros que suelen ser más conocidos) se trata de una solución muy completa que puede equipararse a la competencia y que en caso de ser necesario te ofrece la posibilidad de pagar una tarifa que te permite tener soporte técnico para poder solventar cualquier incidencia relacionada con la virtualización; Al ser una herramienta muy completa que puede usarse tanto en entornos personales cómo profesionales, es interesante probarla cómo alternativa a los habituales virtualbox y vmware, y la verdad es que estoy satisfecho con lo que he probado hasta el momento y no he echado en falta ninguna funcionalidad en este sistema.
Proxmox ofrece la opción de descargar una ISO especialmente diseñada para que simplemente instalándola se obtenga el entorno de virtualización ideal, con lo que lo mejor es aprovechar esa posibilidad y descargar la iso aquí. El proceso de instalación es muy sencillo y la interfaz gráfica de la instalación es más depurada que antes, la cual empieza mostrando la siguiente pantalla:
En la gran mayoría de los casos habría que escoger la primera opción que es la seleccionada por defecto, la cual nos trasladaría al asistente de instalación en el que el primer paso que tenemos que hacer (aparte de leer los términos y condiciones) es escoger el disco duro en el que deseamos instalar el sistema en cuestión:
Tras realizar dicha selección pasaríamos a la selección del idioma en la cual simplemente habría que escoger el deseado y pasaríamos a la selección de una contraseña. Esta contraseña es muy importante pues va a salvaguardar la máquina virtual (y todo su contenido) con lo que hay que evitar a toda costa el uso de contraseñas cortas y/o sencillas; A poder ser una contraseña alfanumérica y de una longitud mínima de 7 caracteres.
Ahora sólo quedaría un paso: La configuración de los parámetros de red. En caso de que el servidor recibiese ip desde un servidor DHCP aparecería todo configurado por defecto a falta de poner el Hostname que uno desee. En caso de que no hubiese ninguno debido al motivo que sea, habría que configurarlo a mano, lo cual requeriría nociones básicas de redes LAN. En caso de no poseer dichas nociones sería interesante acceder aquí antes de continuar.
Tras concluir la instalación en cuestión, ya tendríamos el entorno preparado para usarse, pero antes de nada hay que analizar bien qué máquina virtual queremos añadir y cual va a ser su función. Uno de los errores más comunes a la hora de instalar un nuevo entorno virtualizado es el dimensionamiento de éste: En el mayor de los casos se escoge un tamaño de disco duro demasiado grande o una reserva de ram excesiva, haciendo que se desaproveche la máxima capacidad de entornos virtualizados simultáneos que se pueden llegar a tener; por ello lo más recomendable es analizar qué tipo de escenario es: ¿Qué servicios alojará y cuantos? ¿Irá almacenando contenido progresivamente? Una vez se tengan claro estos puntos se procedería a instalar la máquina virtual.
Para dicho propósito, proxmox posee una interfaz web bastante amigable que te permite gestionar con facilidad las diferentes máquinas; Para acceder a dicha interfaz sólo habría que escribir
https://ip_servidor:8006
En mi caso por ejemplo https://192.168.1.10:8006, lo cual mostraría algo cómo ésto:
Al loggearse con las credenciales adecuadas, aparecerán una serie de opciones a elegir; entre éstas hay una llamada create VM, ésta es la que usaremos para crear la maquina virtual que deseemos:
Y sólo tocarían seguir los pasos que te va indicando. El primero simplemente hace referencia al nombre de la maquina. El segundo paso se basa en la selección del sistema operativo. En caso de ser Windows te muestra todos los sistemas operativos disponibles perfectamente diferenciados entre sí, en cambio, si se quiere usar una distribución de Linux que no sea Solaris, es muy importante saber si se va a usar una versión actual o una bastante antigüa, eso es debido a que a la hora de elegir una de las opciones hay que especificar si va a usar un Kernel 2.4 o uno entre el 2.6 y un 3.X; En caso de escoger un sistema operativo bastante reciente indudablemente escoger el la versión entre 2.6 y 3.X:
La parte del CD/DVD consiste en elegir la ISO. Se puede escoger una ISO almacenada en el equipo, un CD físico introducido en la unidad de CD/DVD o simplemente no escoger ninguna de dichas opciones:
Con respecto al disco duro cada uno debe de escoger el tamaño de disco deseado según sus necesidades, y especialmente es importante conocer qué tipo de disco duro se tiene SATA,IDE o SCSI. Lo más común suele ser que se tenga un disco SATA, a menos que se tenga un disco duro muy antiguo.
Para la CPU no sería necesario tocar nada; Con dejar los valores por defecto bastaría, especialmente si no se tienen conocimientos de éste tema. Cómo mucho recomiendaría poner dos núcleos (cores) para sistemas operativos que tengan que soportar una carga de trabajo considerable:
Ahora tocaría el turno de escoger la cantidad de RAM que queremos asignar al sistema operativo. Tal y cómo he dicho antes es uno de los puntos más importantes a la hora de crear una máquina virtual. Tenemos para escoger un tamaño fijo de memoria o un rango automático de memoria. Yo personalmente recomiendo usar un tamaño fijo para tener un mejor control de los sistemas operativos, pero cada uno debe de ver qué es lo que más le conviene.
El penúltimo paso consistiría en cómo queremos que la máquina se comunique a nivel de red. Es decir; Obviamente la máquina virtual carece de tarjeta de red física, con lo que debe de obtener las propiedades de red de la tarjeta de red física instalada en la máquina. Poseemos dos métodos de comunicación: Bridged y NAT. Bridged equivaldría a tener un nuevo equipo físico con su propia dirección ip mientras que NAT sale a internet emulando la misma ip que la del propio Proxmox. Para este tipo de entornos suele ser recomendable usar Bridged.
El último paso simplemente consiste en verificar que tenemos todo a nuestro gusto antes de confirmar la creación de la máquina virtual. En caso correcto ya tendríamos que clickar Finish y ya tendríamos la máquina virtual lista para ser usada.
Saludos cordiales.





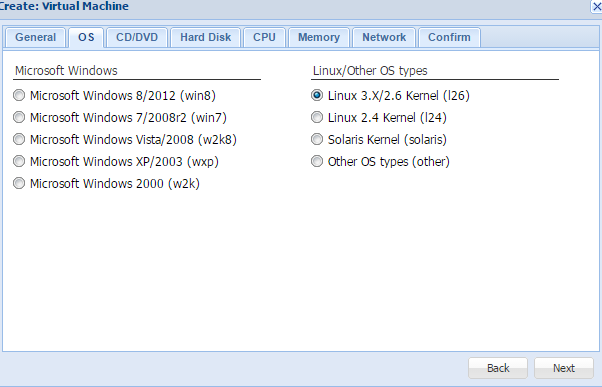





No hay comentarios :
Publicar un comentario